O quizá, como es mi caso, os hayáis decidido a intentar hacer alguna cosilla graciosa para vuestro blog y os hayáis visto en la necesidad de buscar cómo se eliminan los fondos de una imagen para poder colocarlos en otra imagen más grande o en una presentación o hacer un icono…
Quizá, incluso, si no estáis entre los afortunados que pueden permitirse una licencia de Photoshop, os hayáis decidido a utilizar la maravilla de programa que es GIMP 2 (descargar aquí) que además de ser una herramienta potentísima es completamente libre, es decir, completamente gratis.
Este último es mi caso y, en la entrada de hoy, quería compartir con vosotros cómo eliminar el fondo de una imagen en GIMP2. Para ello, lo primero que tenemos que hacer, por supuesto, escoger una imagen y, después, abrirla. En mi caso, he escogido la siguiente:
En mi caso, lo que voy a hacer es seleccionar la cabeza de Julio César y para ello hemos de usar la herramienta apropiada. Personalmente, me gusta utilizar la llamada “Herramienta de Selección Libre”, que podéis seleccionar con el ratón desde la caja de herramientas o bien presionando la tecla F.
A continuación, hacemos clic desde donde queremos empezar a seleccionar y, a partir de ahora, clic a clic, vamos seleccionando poco a poco todo el recorrido que queremos recortar. Así, punto a punto, iremos trazando la silueta. Como consejo, acercad bien la imagen porque si no os vais a dejar la vista…
Cuando tengamos toda nuestra silueta hecha, tendremos que cerrar la selección en el mismo punto desde el que empezamos haciendo clic en el último puntito naranja. A partir de ahí, la selección que tendremos activa quedará marcada con un haz de líneas discontínuas.
El siguiente paso es irnos al menú Seleccionar y luego pinchar en Invertir. De este modo, en vez de la silueta, seleccionaremos lo que nos sobra.
A continuación, hemos de añadirle una capa que nos permita crear el fondo transparente, y para ello debemos irnos al menú Capa, luego a al submenú Transparencia y, por último, a la opción Añadir canal Alfa.
¡Y ya casi estamos! Nos queda irnos al menú Editar y luego a la opción Limpiar, que nos dejará un bonito fondo lleno de cuadraditos y que, gracias a Dios, significa que no hay nada ahí.
Por último, y para que no se nos pierda todo el trabajo que hemos hecho, debemos Exportar nuestra imagen al formato PNG, que es bueno por el poco espacio que ocupa, permite compresión y, además, transparencias. No guardéis en JPG, repito, NO GUARDÉIS EN JPG porque el fondo se volverá a poner de otro color y no transparente.
Esta acción se puede llevar a cabo empleando la opción Exportar como, dentro del menú Archivo, donde, claro está, tendréis que elegir el formato de imagen adecuado y renombrar el nombre de vuestra recién creada imagen con fondo transparente.
¡Y sanseacabó! Todo listo para nuestro siguiente paso, que será colocar esta imagen dentro de otra y crear así un bonito montaje, collage o ¡lo que os venga en gana!
¿Sabéis algún otro método para recortar en GIMP? ¿Estáis interesados en otros tutoriales? No dejéis de escribirme :)


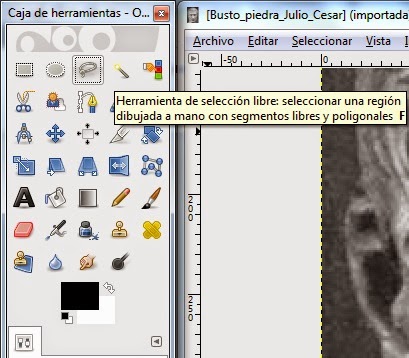

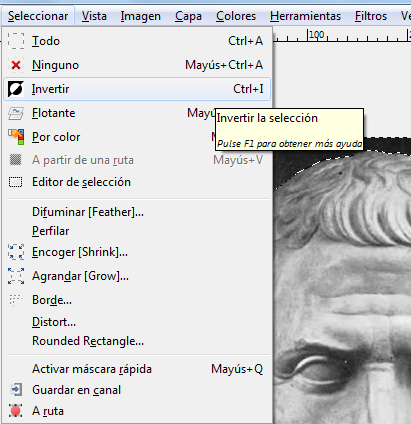

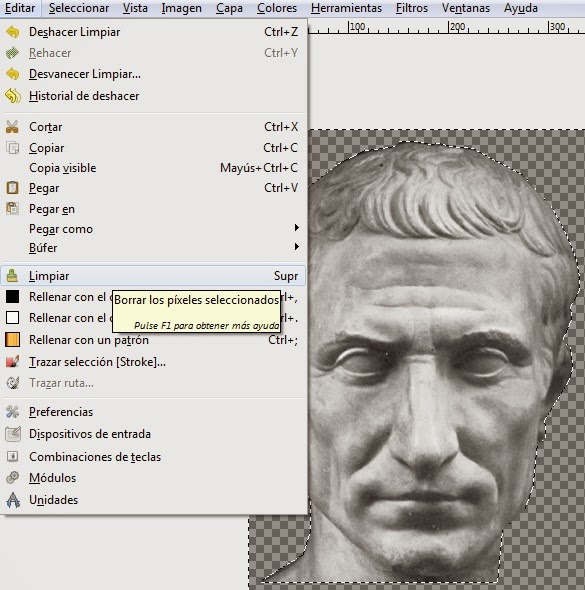
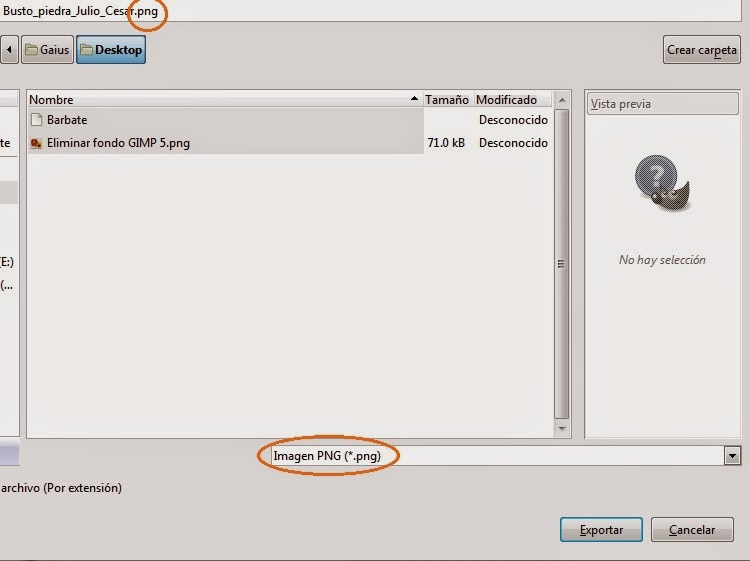
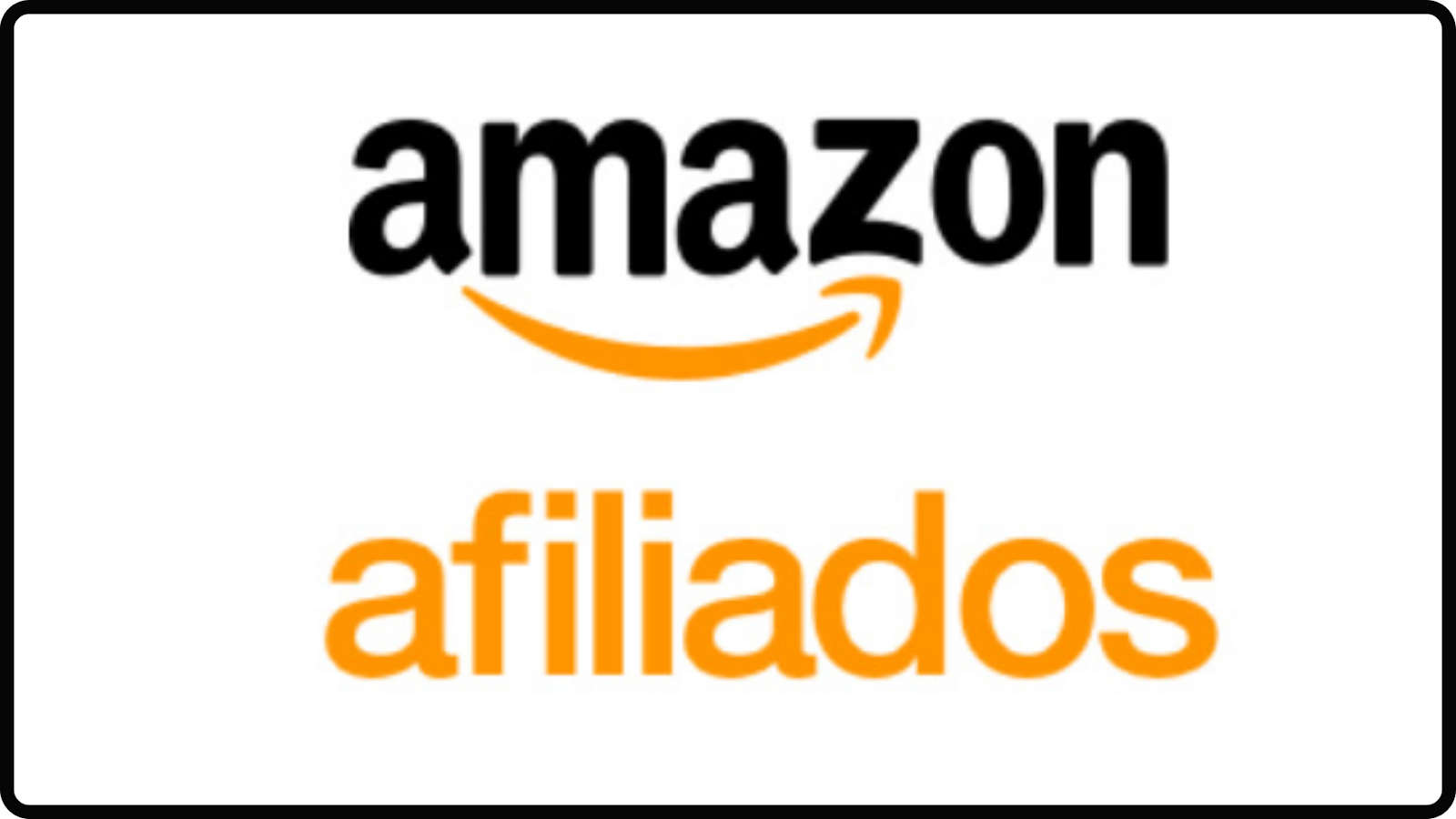
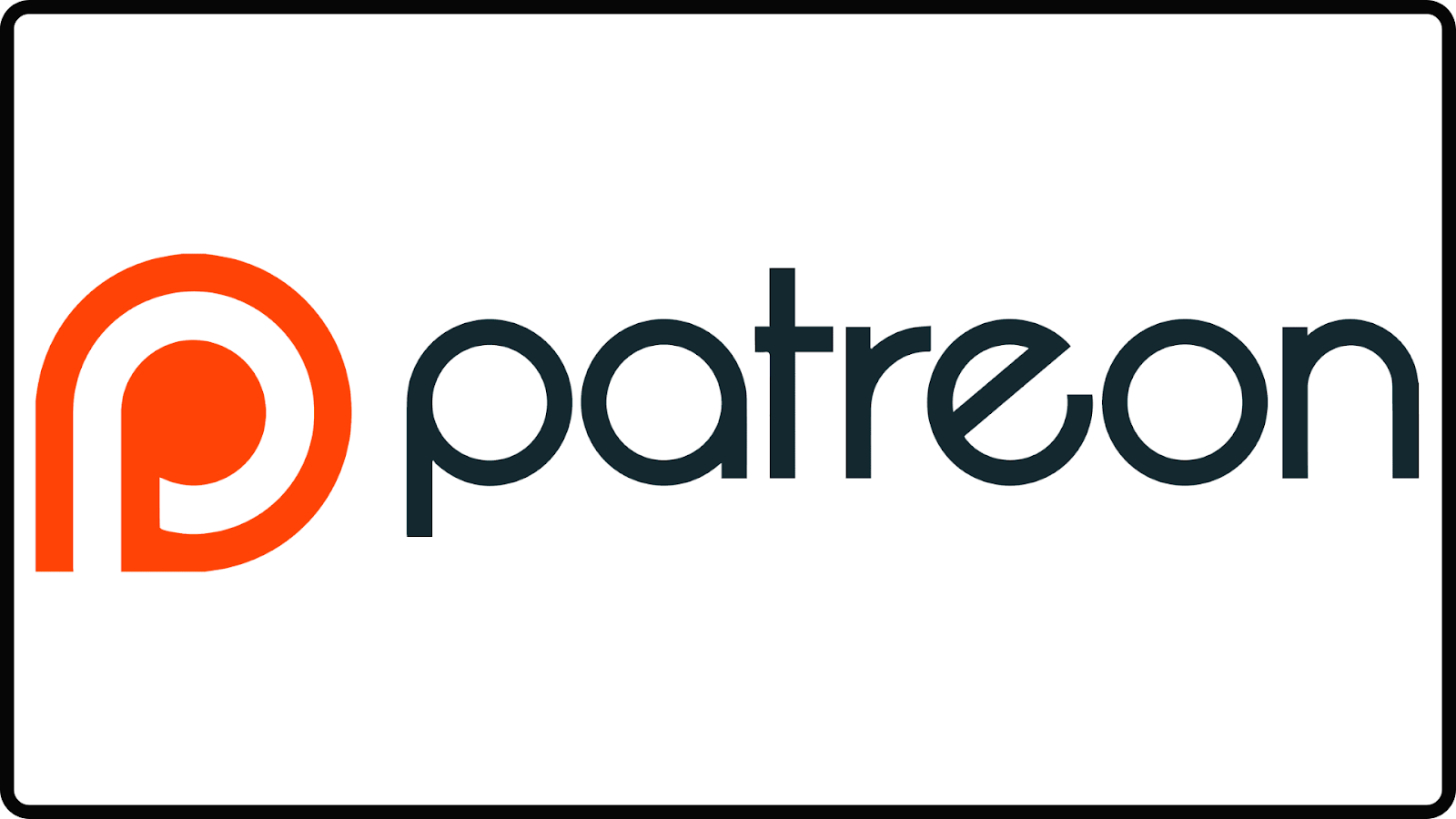





Una entrada genial. Si en este blog voy a aprender de todo... :)
ResponderEliminarUn saludo.