Es un dispositivo ligero y portatil que cabe en la palma de tu mano, trabaja con la agilidad de cualquier pc si no le exigimos más de lo que puede dar, emplea distribuciones de software libre y, además, tiene un precio buenísimo para las prestaciones que da. Yo ya me lo llevo a todas partes, pues, gracias a su entrada de cable HDMI, puedo enchufar a cualquier proyector, televisor o monitor.
Sin embargo, la instalación y configuración del sistema operativo puede ser un poco aparatosa para aquellos que no estén acostumbrados a Linux. Por eso, vamos a hacer una serie de tutoriales sobre Raspberry Pi que nos ayudarán a ponerla a punto.
Paso 1: Elegir y descargar tu sistema operativo
Después de probar algunos sistemas operativos y descartarlos por razones varias, me quedo con Raspbian, que es una distribución basada en Debian específica para Raspberry Pi.
No solo no tiene nada que envidiarle a otras distribuciones de Linux en cuanto a estabilidad, rapidez y agilidad, sino que también podemos acceder a los mismos repositorios y aplicaciones que otras distrubuciones.
Sin embargo, la mayor ventaja radica en que podemos hacer uso de un repositorio específico de aplicaciones repacionadas con Raspberry Pi. Esto como docentes nos viene de maravilla, pues, para quien no lo recuerde o lo sepa, Raspberry Pi nació con el principio educativo como base, y son muchos los recursos que ven la luz cada día relacionados con nuestra profesión.
Así pues, si al final os he convencido y queréis instalar Raspbian, el primer paso es descargarlo. Para ello, podéis visitar la siguiente página de la fundación Raspberry y descargarlo desde aquí.
Si no, desde las imágenes de abajo podéis descargar Raspbian a través de Torrent o de descarga directa. Mi recomendación es que lo hagáis por Torrent, es más rápido y fiable.
Paso 2: Preparar nuestra tarjeta microSD
Raspberry Pi para funcionar necesita una tarjeta microSD. Esta tarjeta hará las veces de disco duro y ahí tendremos todos nuestros archivos, incluidos el sistema operativo. Es por eso que necesitamos una tarjeta fiable, robusta y, sobre todo, rápida, para que pueda leer y escribir rápido y nuestra máquina no vaya demasiado lenta.
Las tarjetas más recomendadas para Raspberry Pi son de clase diez, que tienen una relación precio-calidad excelente en cualquier tienda online, y que tienen una velocidad apropiada para nuestros propósitos. En cuanto a la marca, personalmente, solo he trabajado con Kingston y Sandisk y me han dado buenos resultados.
Pero eso no es todo, recordad que, para trabajar con estas tarjetas, necesitaremos introducirlas en un lector de tarjetas, por lo que necesitaremos un adaptador. Si podéis, comprad una tarjeta que traiga ya un adaptador, ya que ahorrará complicaciones. Si tenéis uno y veis una buena oferta, también podéis comprarla por separado.
Cuando tengamos la tarjeta en nuestro adaptador, la introducimos en el lector de tarjetas y comprobamos qué unidad es. Esto lo podemos ver en la herramienta "Equipo" de Windows.
Paso 3: Descargar e instalar Win32DiskImager
Este sencillísimo programa es la pieza clave de nuestra instalación. Él será quien nos permita insertar nuestra imagen en la tarjeta SD y dejarla lista para el funcionamiento.
Este programa lo podéis descargar desde su página oficial, pinchando en este enlace, o bien haciendo clic en la imagen de justo debajo.
Una vez que hayáis completado la instalación, que básicamente consiste en ir haciendo clic en el botón "Siguiente", estaremos listos para la acción.
Paso 4: Escribir nuestra imagen en la tarjeta SD
Una vez que ejecutemos nuestro programa, veremos una ventana como esta. En ella, tenemos todas las herramientas que podemos utilizar en Win32DiskImager.
Nosotros, lo que vamos a hacer, va a ser buscar nuestra imagen en nuestra carpeta de descargas haciendo clic en la herramienta de buscar y vamos a hacer doble clic sobre ella.
Una vez hecho esto, vamos a seleccionar el dispositivo donde queremos escribir nuestra imagen. En mi caso, voy a seleccionar la unidad "F:", que es donde está la tarjeta microSD que he insertado en mi lector de tarjetas.
Por último, presionamos en "Write", esperamos que la barra de la parte inferior llegue a su fin y ya tendremos lista nuestra tarjeta microSD con nuestra imagen de Raspbian, lista para encenderla y comenzar a disfrutar.

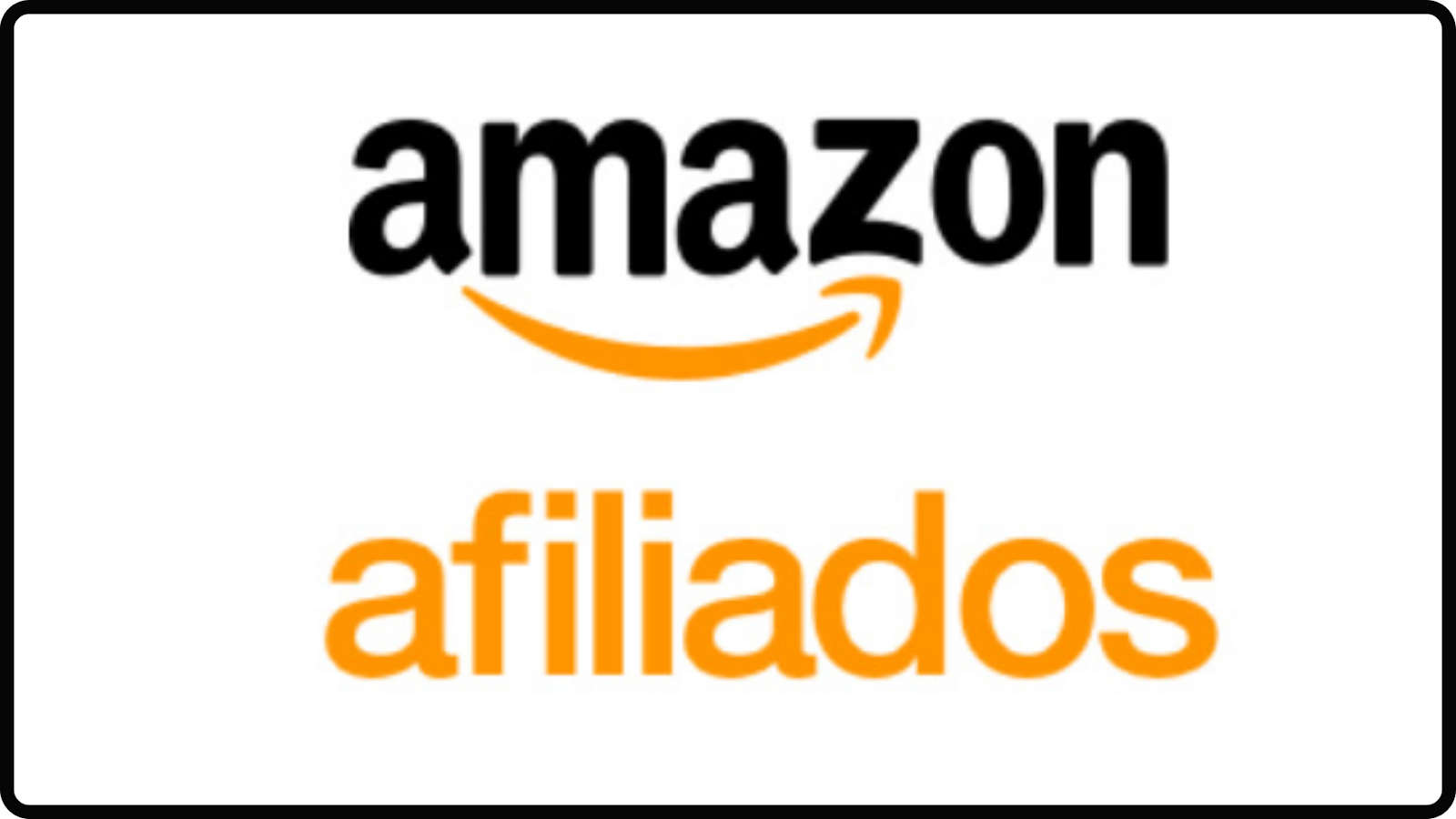
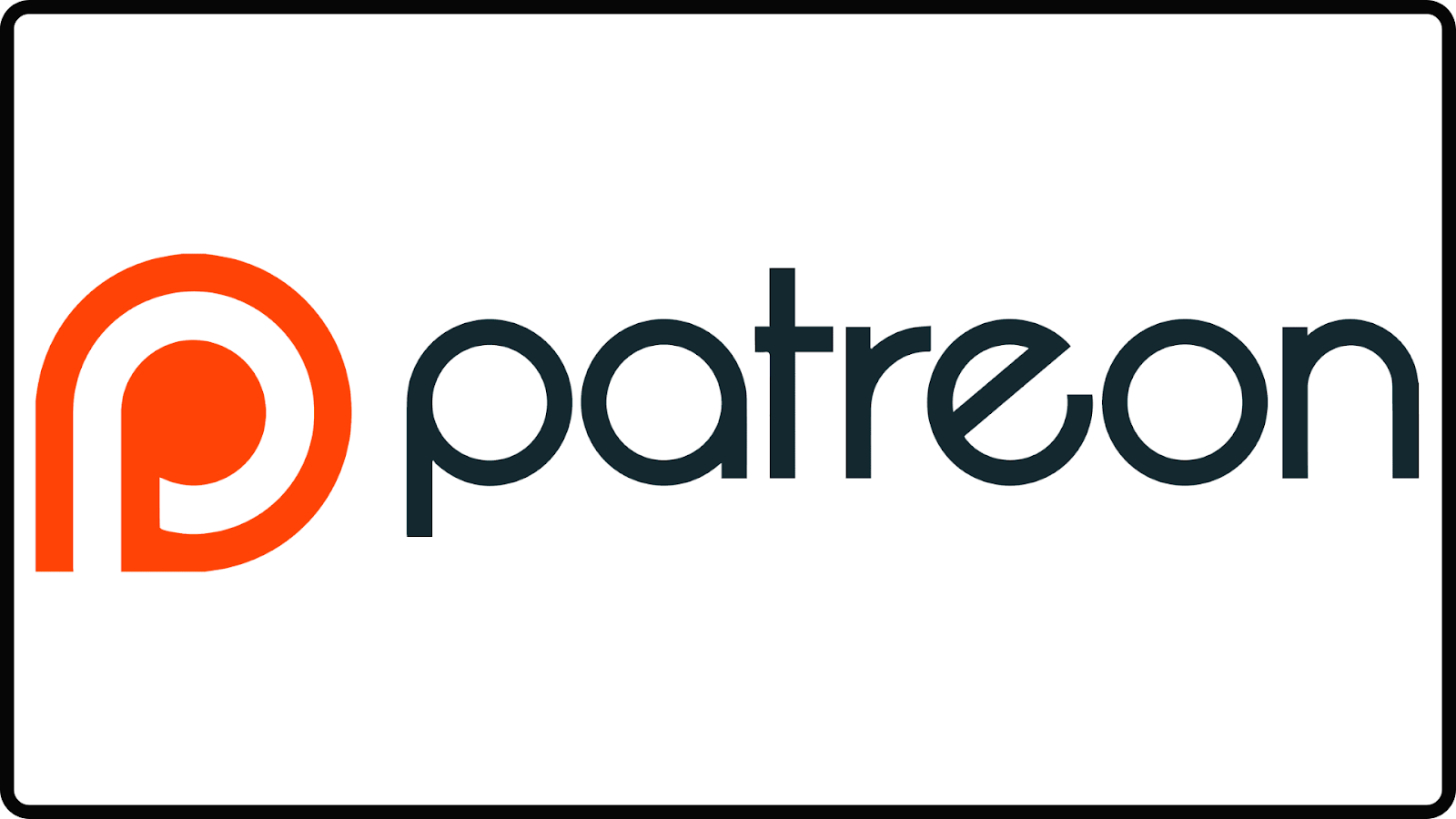





No hay comentarios:
Publicar un comentario